Image to Sketch Converter App Using Python || OpenCV + PyQt5
Hi Guys!
Today in this blog, we're going to talk about Image to Sketch Convertion using Python Programming Language.
So let's go into dip of it.
Python 3.x (python.org)
PyQt5 (pip install pyqt5)
OpenCV (pip install opencv-python)
Numpy (pip install numpy)
And off course a little bit of your knowledge in python programming language 😄
Project Files Hiararchy
Project Requirements
Image2Sketch
│ main.py
│ ImgDDLabel.py
│ sketcher.py
│ window.ui
│
└───Sketches
sketch-04-09-22-13-52-11.png
sketch-04-09-22-13-53-15.png
There are another two python files called
Python file - main.py is the main file or app module which you have to run.
Open any Python IDE like visual studio, Pycharm, Spider, Annaconda or my favourite Google Colab.
you can also use Python IDLE for lightweight use.
After opening your desired IDE, open main.py into it and run.
main.py Code will look like this:
main.py
1 2 3 4 5 6 7 8 9 10 11 12 13 14 15 16 17 18 19 20 21 22 23 24 25 26 27 28 29 30 31 32 33 34 35 36 37 38 39 40 41 42 43 44 45 46 47 48 49 50 51 52 53 54 55 56 57 58 59 60 61 62 63 64 65 66 67 68 69 70 71 72 73 74 75 76 77 78 79 80 | # import the necessary packages from PyQt5 import QtCore, QtGui, QtWidgets, uic from ImgDDLabel import ImgDDLabel from sketcher import Sketcher, webcam # ----------------------------------------------------------- class ImageToSketch: def __init__(self): self.img = None self.sketch = None self.main() def main(self): try: app = QtWidgets.QApplication(sys.argv) self.ui = uic.loadUi("window.ui") self.original = ImgDDLabel() # drag-drop Label Widget ## self.sketchLabel = QtWidgets.QLabel() #label to show sketch self.ui.layout2.addWidget(self.original) ## self.ui.layout2.addWidget(self.sketchLabel) self.ui.convertBtn.clicked.connect( self.convert ) # this check_btn is made in ui file. open ui file in Qt Designer to see this xml file self.ui.camBtn.clicked.connect(webcam) self.ui.show() app.exec_() except Exception as e: print(e) def convert(self): try: print("converting to sketch...") self.img = self.original.imagefile if self.img: Sketcher(self.img) ## self.sketch = Sketcher(self.img) ## self.sketch = QtGui.QImage(self.sketch, self.sketch.shape[1], self.sketch.shape[0], QtGui.QImage.Format_BGR888) ## ## # load and display image ## try: ## ## self.sketch = QtGui.QPixmap(self.sketch) ## self.sketch = self.sketch.scaled(QtCore.QSize(self.sketchLabel.width(), ## self.sketchLabel.height()), ## QtCore.Qt.KeepAspectRatio, ## QtCore.Qt.SmoothTransformation) ## self.sketchLabel.setPixmap(self.sketch) ## except Exception as e:print(e) msg = QtWidgets.QMessageBox() msg.setIcon(QtWidgets.QMessageBox.Information) msg.setText("Convertion Complete") msg.setWindowTitle("Info") msg.exec_() else: msg = QtWidgets.QMessageBox() msg.setIcon(QtWidgets.QMessageBox.Information) msg.setText("Error in Sketching\n Please select any image to Sketch.") msg.setWindowTitle("Error") msg.exec_() except Exception as e: msg = QtWidgets.QMessageBox() msg.setIcon(QtWidgets.QMessageBox.Error) msg.setText("Convertion Incomplete") msg.setInformativeText(str(e)) msg.setWindowTitle("Error") msg.exec_() print(e) if __name__ == "__main__": import sys ImageToSketch() |
After opening, A window will open like this:
There are another two python files called
- ImgDDLabel.py
- sketcher.py
ImgDDLabel.py
Above codes under module are responsible for Image drag and drop feature in the project.
1 2 3 4 5 6 7 8 9 10 11 12 13 14 15 16 17 18 19 20 21 22 23 24 25 26 27 28 29 30 31 32 33 34 35 36 37 38 39 40 41 42 43 44 45 46 47 48 49 50 51 52 53 54 55 56 57 58 59 60 61 62 63 64 65 66 67 68 69 70 71 72 73 74 75 76 77 78 79 80 81 82 83 84 85 | from PyQt5 import QtCore, QtGui, QtWidgets,uic class ImgDDLabel(QtWidgets.QLabel): def __init__(self,lineedit=None): super().__init__() self.setAcceptDrops(True) self.lineedit = lineedit self.imagefile = None # set center alignment of image label self.setAlignment(QtCore.Qt.AlignCenter) # set text on image label self.setText("Drag your Image here.") # set the label style self.setStyleSheet('''background-color: rgb(255, 255, 255); color: rgb(39, 86, 115); border-radius:10px; font: 75 9pt "MS Shell Dlg 2"; ''') def dragEnterEvent(self, event): # check if the event has image or not if event.mimeData().hasImage: # if event has image then # accept the event to drag event.accept() else: # if event doesn't have image # then ignore the event to drag event.ignore() def dropEvent(self, event): # check if the event has image or not if event.mimeData().hasImage: # set drop action with copying dragged image event.setDropAction(QtCore.Qt.CopyAction) # get selected image path image_path = event.mimeData().urls()[0].toLocalFile() self.imagefile = image_path # call set_image() function to load # image with image path parameter self.set_image(image_path) # if event has image then # accept the event to drop event.accept() else: # if event doesn't have image # then ignore the event to drop event.ignore() def mouseDoubleClickEvent(self, event): print("mouseDoubleClickEvent triggered.") try: fname = QtWidgets.QFileDialog.getOpenFileName(self, 'Select Image to Sketch', '.',"Image Files (*.png *.bmp *.jpg)") if fname: self.imagefile = fname[0] self.set_image(self.imagefile) except Exception as e:print(e) def set_image(self, image_path): # load and display image try: image_path = QtGui.QPixmap(image_path) image_path = image_path.scaled(QtCore.QSize(self.width(), self.height()), QtCore.Qt.KeepAspectRatio, QtCore.Qt.SmoothTransformation) self.setPixmap(image_path) except Exception as e:print(e) if __name__ == "__main__": import sys print('running') try: app = QtWidgets.QApplication(sys.argv) ui = uic.loadUi('window.ui') imgddlabel = ImgDDLabel()#Label ui.l1.addWidget(imgddlabel) ui.show() app.exec_() except Exception as e:print(e) print('running finished') |
If You want to learn about Image drag and drop feature in python Read this blog
the next python file code is down below:
sketcher.py
1 2 3 4 5 6 7 8 9 10 11 12 13 14 15 16 17 18 19 20 21 22 23 24 25 26 27 28 29 30 31 32 33 34 35 36 37 38 39 40 41 42 43 44 45 46 47 48 49 50 51 52 53 54 55 56 57 58 59 60 61 62 63 64 65 66 67 68 69 70 71 72 73 74 75 76 77 78 79 80 81 82 83 84 85 86 87 88 89 90 91 92 93 94 95 96 97 | #...........Convert image to pencil sketch......! import cv2 import numpy import time import traceback def webcam(): stname = 'CID An Education Hub' video_capture = cv2.VideoCapture(0) while True: ret, frame = video_capture.read(0) cv2.putText(frame, "Image2Sketch By: {}".format(stname), (430, 30), cv2.FONT_HERSHEY_SIMPLEX, 0.3, (0, 0, 255), 1) # show the frame cv2.imshow("Webcam", frame) # if the `q` key was pressed, break from the loop if cv2.waitKey(1) == ord('q'): break elif cv2.waitKey(1) == ord('c'): print('sketching') print(type(frame)) Sketcher(frame=frame) # do a bit of cleanup video_capture.release() ## cv2.destroyAllWindows() def Sketcher(img=None,frame=None): try: if img: print('sketching from img') #specify the path to image (Loading image image) image = cv2.imread(img) # convert the image from one color space to another grey_img = cv2.cvtColor(image, cv2.COLOR_BGR2GRAY) invert = cv2.bitwise_not(grey_img) #image smoothing blur = cv2.GaussianBlur(invert, (61, 61), 0) invertedblur = cv2.bitwise_not(blur) sketch = cv2.divide(grey_img, invertedblur, scale=256.0) #show the converted image to specified path cv2.imshow("Sketch", sketch) ## cv2.waitKey(0) while True: # Press 'q' to quit if cv2.waitKey(1)==ord('q'): cv2.destroyAllWindows() break # Press 's' to save Image elif cv2.waitKey(1)==ord('s'): img = './Sketches/'+'sketch-'+time.strftime('%d-%m-%y-%H-%M-%S')+'.png' ## img = 'Sketch.png' cv2.imwrite(img,sketch) print('Image Saved as: ',img) cv2.destroyAllWindows() break elif type(frame)==numpy.ndarray: print('sketching from webcam') image = frame # convert the image from one color space to another grey_img = cv2.cvtColor(image, cv2.COLOR_BGR2GRAY) invert = cv2.bitwise_not(grey_img) #image smoothing blur = cv2.GaussianBlur(invert, (61, 61), 0) invertedblur = cv2.bitwise_not(blur) sketch = cv2.divide(grey_img, invertedblur, scale=256.0) #show the converted image to specified path cv2.imshow("Sketch", sketch) ## cv2.waitKey(0) while True: # Press 'q' to quit if cv2.waitKey(1)==ord('q'): cv2.destroyAllWindows() break # Press 's' to save Image elif cv2.waitKey(1)==ord('s'): img = './Sketches/'+'sketch-'+time.strftime('%d-%m-%y-%H-%M-%S')+'.png' ## img = 'Sketch.png' cv2.imwrite(img,sketch) print('Image Saved as: ',img) cv2.destroyAllWindows() break else: print('Wrong / Invalid Image Selected.') except Exception as e: print('Error in Sketching..',traceback.format_exc(),e) if __name__ == "__main__": print() webcam() |
In this File, there are two methods
- webcam
- Responsible for opening webcam to capture the Pic.
- sketcher
- Responsible to sketch image dragged into GUI or picture clicked by the user.
Last file called window.ui is the ui file for our GUI window made with QT Designer.
To open /edit winodw.ui and modify the gui screen, like CSS, html or Widgets into GUI, you will need Qt Designer to be installed in your computer.
The codes under it are:
window.ui
1 2 3 4 5 6 7 8 9 10 11 12 13 14 15 16 17 18 19 20 21 22 23 24 25 26 27 28 29 30 31 32 33 34 35 36 37 38 39 40 41 42 43 44 45 46 47 48 49 50 51 52 53 54 55 56 57 58 59 60 61 62 63 64 65 66 67 68 69 70 71 72 73 74 75 76 77 78 79 80 81 82 83 84 85 86 87 88 89 90 91 92 93 94 95 96 97 98 99 100 101 102 103 104 105 106 107 108 109 110 111 112 113 114 115 116 117 118 119 120 121 122 123 124 125 126 127 128 129 130 131 132 133 134 135 136 137 138 | <?xml version="1.0" encoding="UTF-8"?> <ui version="4.0"> <class>MainWindow</class> <widget class="QMainWindow" name="MainWindow"> <property name="geometry"> <rect> <x>0</x> <y>0</y> <width>800</width> <height>600</height> </rect> </property> <property name="windowTitle"> <string>MainWindow</string> </property> <widget class="QWidget" name="centralwidget"> <property name="styleSheet"> <string notr="true">QPushButton#convertBtn{ background-color: rgb(216, 0, 0); color: rgb(255, 255, 255); border-radius:5px; } QPushButton#convertBtn::hover{ background-color: rgb(59, 176, 0); color: rgb(0, 0, 0); } QPushButton{ background-color: rgb(0, 0, 0); color: rgb(255, 255, 255); border-radius:5px; } QPushButton::hover{ background-color: rgb(59, 176, 0); color: rgb(0, 0, 0); }</string> </property> <layout class="QVBoxLayout" name="verticalLayout" stretch="0,1,0"> <item> <widget class="QLabel" name="label"> <property name="maximumSize"> <size> <width>16777215</width> <height>25</height> </size> </property> <property name="styleSheet"> <string notr="true">background-color: rgb(57, 124, 168); color: rgb(255, 255, 255); font: 14pt "Arial Black";</string> </property> <property name="text"> <string>Image to Sketch Converter</string> </property> <property name="alignment"> <set>Qt::AlignCenter</set> </property> </widget> </item> <item> <widget class="QFrame" name="mainframe"> <property name="frameShape"> <enum>QFrame::StyledPanel</enum> </property> <property name="frameShadow"> <enum>QFrame::Raised</enum> </property> <layout class="QHBoxLayout" name="horizontalLayout_2"> <item> <layout class="QHBoxLayout" name="layout2"/> </item> </layout> </widget> </item> <item> <layout class="QHBoxLayout" name="horizontalLayout"> <item> <widget class="QPushButton" name="camBtn"> <property name="minimumSize"> <size> <width>0</width> <height>30</height> </size> </property> <property name="font"> <font> <pointsize>10</pointsize> <weight>75</weight> <bold>true</bold> </font> </property> <property name="text"> <string>Open Camera</string> </property> </widget> </item> <item> <widget class="QPushButton" name="convertBtn"> <property name="minimumSize"> <size> <width>0</width> <height>30</height> </size> </property> <property name="font"> <font> <family>Microsoft Sans Serif</family> <pointsize>10</pointsize> <weight>75</weight> <bold>true</bold> </font> </property> <property name="text"> <string>Convert to Sketch</string> </property> <property name="default"> <bool>true</bool> </property> <property name="flat"> <bool>false</bool> </property> </widget> </item> </layout> </item> </layout> </widget> </widget> <resources/> <connections/> </ui> |
To learn how to install Qt Designer and use,
Watch:-
There is one folder called "Sketches" under which your sketched images will be saved with suffix of current date and time.
................................................................
This below Video guide will help you step by step in running the project successfully.
Done!👍
Make hiararchy of project just like shown on top of the blog and use.
If you have any doubts, you can ask me on:
To learn or get more advanced python projects,
________________________________________________
Keep Coding, Keep Learning!
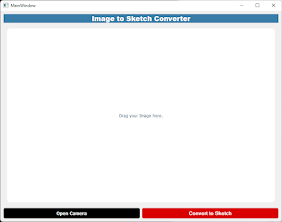
Comments
Post a Comment